|
Aprenda como usar seu
notebook como “repetidor
Wi-Fi” com o sistema
Windows 10
 Atualmente, ficar conectado 24h por dia é algo comum, mas existem alguns casos que o sinal Wi-Fi não cobre toda a residência e impossibilita o uso em certas áreas. Se esse é o seu caso, saiba que seu notebook pode ser capaz de exercer a função de repetidor Wi-Fi. Isso só é possível porque o Windows 10 passou a oferecer este recurso de forma nativa desde a atualização de aniversário lançada em 2016. Se você possui um notebook com Windows 10 atualizado, confira os procedimentos abaixo e veja como usar. Atualmente, ficar conectado 24h por dia é algo comum, mas existem alguns casos que o sinal Wi-Fi não cobre toda a residência e impossibilita o uso em certas áreas. Se esse é o seu caso, saiba que seu notebook pode ser capaz de exercer a função de repetidor Wi-Fi. Isso só é possível porque o Windows 10 passou a oferecer este recurso de forma nativa desde a atualização de aniversário lançada em 2016. Se você possui um notebook com Windows 10 atualizado, confira os procedimentos abaixo e veja como usar.

[Passo 1: Clique no botão “Iniciar” localizado no canto inferior esquerdo da tela e, em seguida, abra o aplicativo “Configurações” do Windows 10;

Passo 2: Procure e entre na opção “Rede e Internet”;
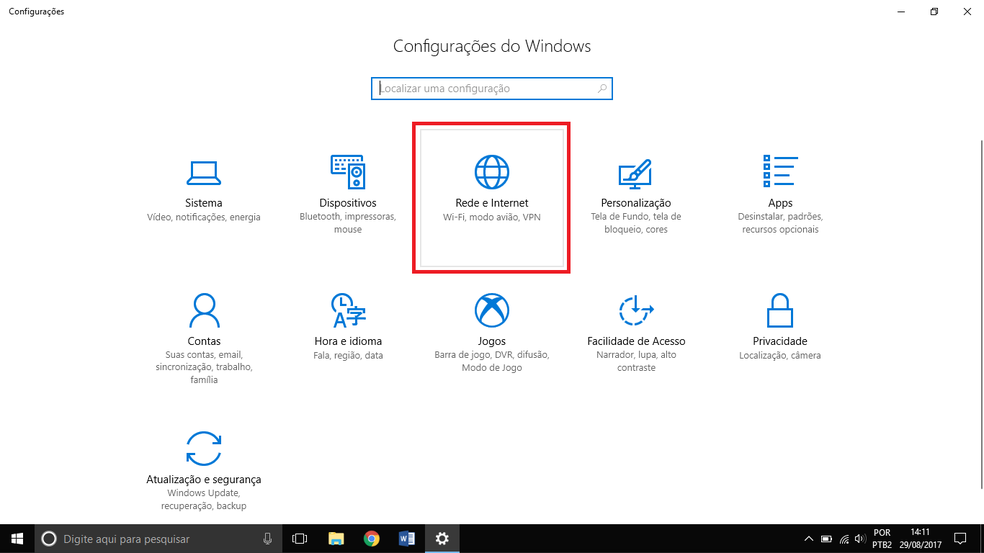
Passo 3: Localize no menu lateral esquerdo a aba “Hotspot móvel”;
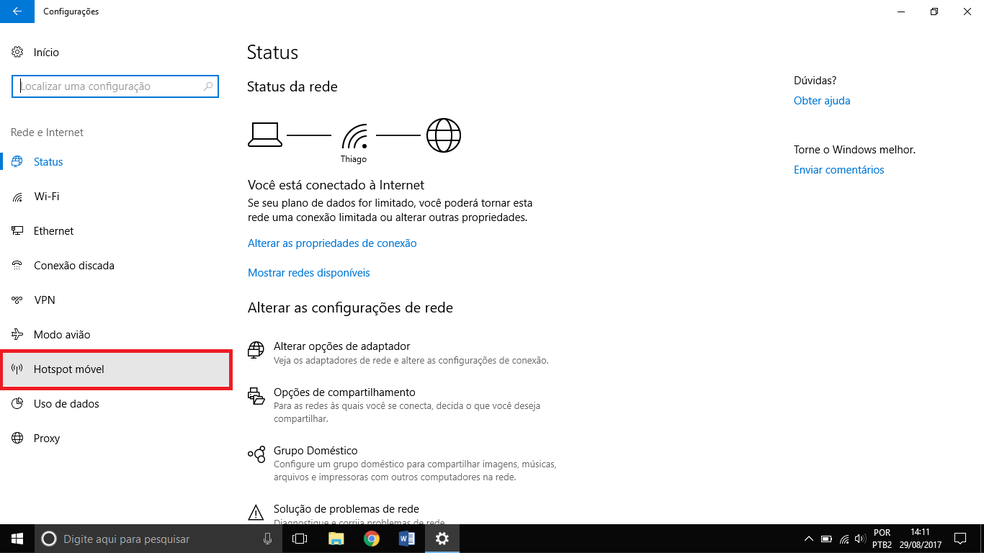
Passo 4: Uma nova seção irá se abrir, em “Compartilhar minha conexão com a internet de” configure qual sinal você pretende distribuir, ou seja, se você utiliza um cabo para acessar a internet, selecione a opção “Ethernet”, caso contrário, escolha a opção “Wi-Fi”;
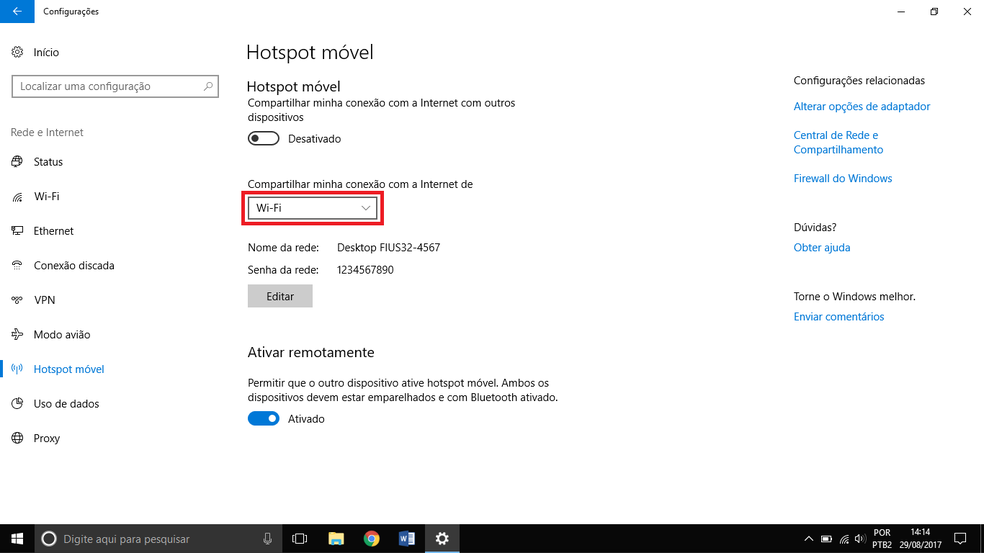
Passo 5: O Windows cria o nome e senha para a rede automaticamente, no entanto, é aconselhável alterar estes dados. Para isso, clique em “Editar” e preencha os campos “Nome da rede” e “Senha da rede” com os dados que você preferir. Por fim, clique em “Salvar”;
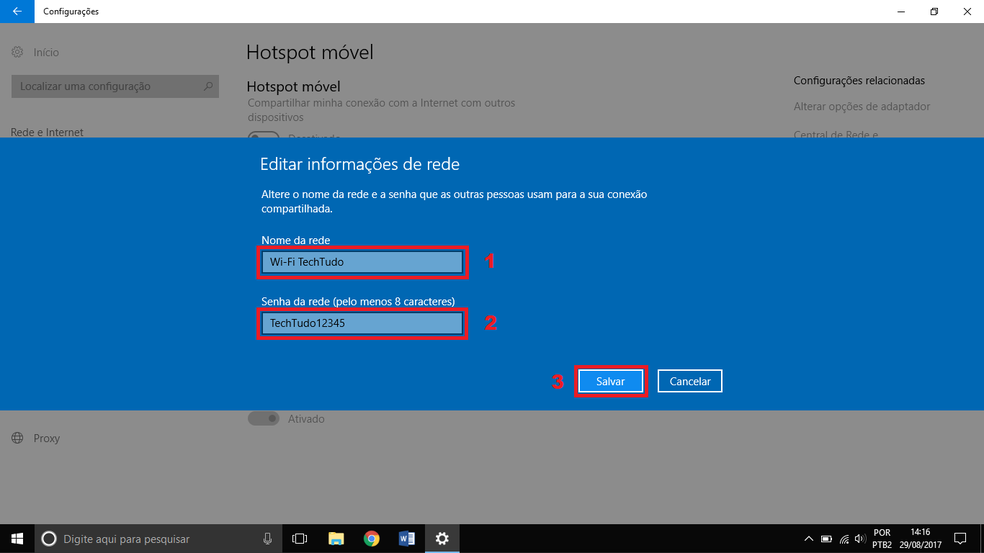
Passo 6: Ligue a chavinha localizada abaixo de “Compartilhar minha conexão com a internet com outros dispositivos”;
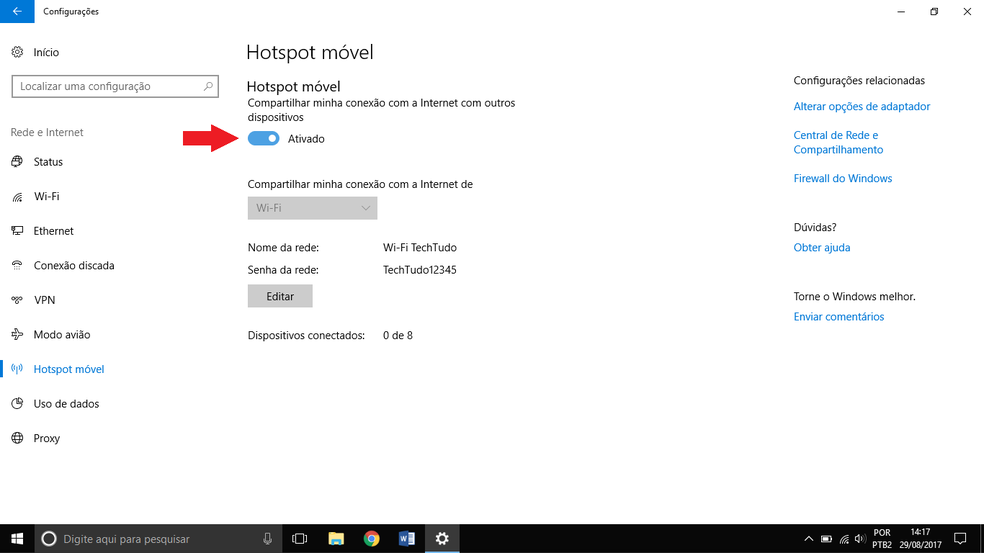
Pronto, agora basta você conectar seu smartphone, tablet ou qualquer outro dispositivo Wi-Fi na nova rede. A senha e o nome da rede wireless são as mesmas informações escolhidas por você no “Passo 5”.

|